nvidia-smi. It illustrates the basic components of a single run and how you can deploy one.
What you will do
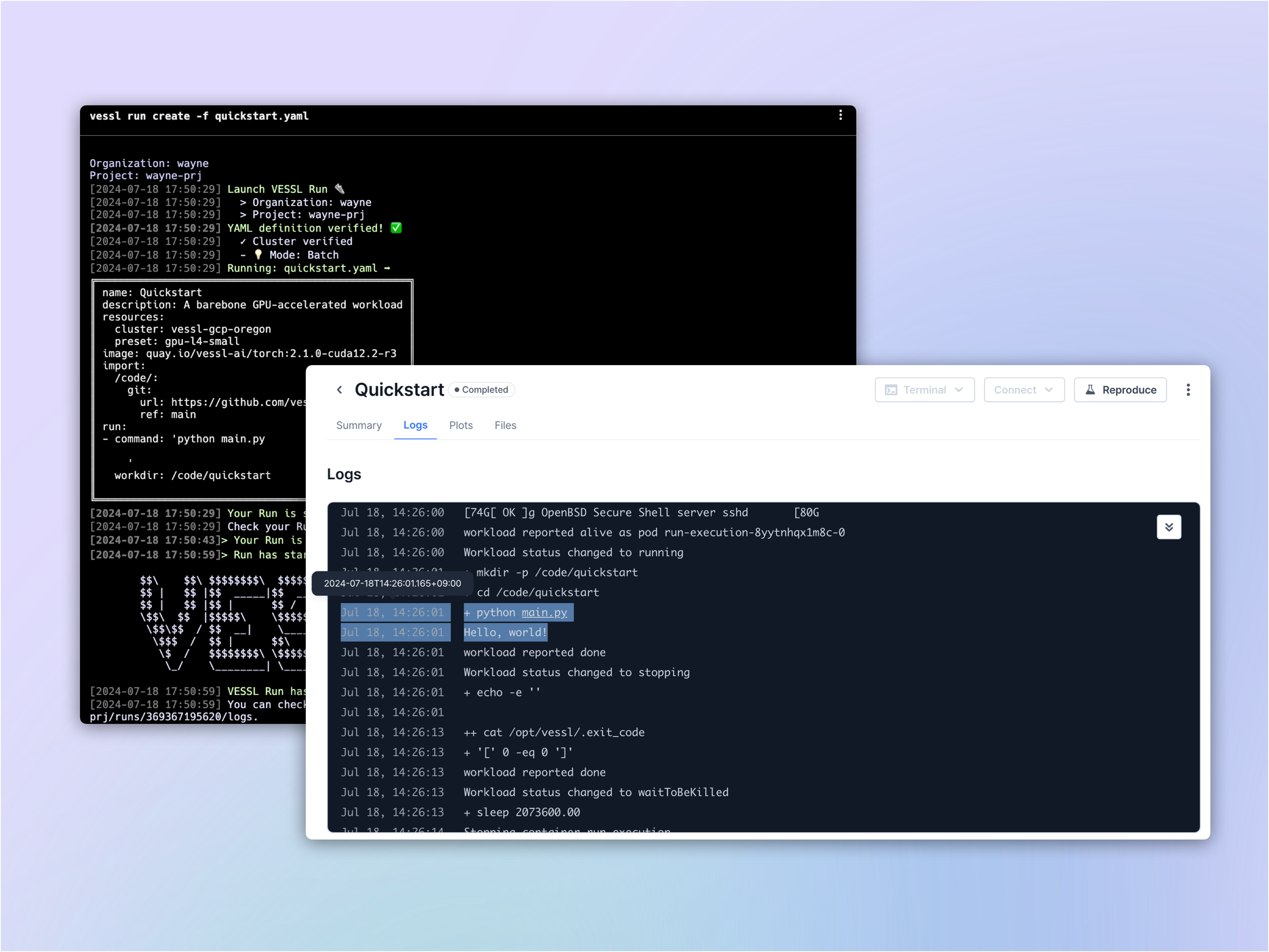
- Launch a GPU-accelerated workload
- Set up a runtime for your model
- Run a simple command:
nvidia-smi
Installation and setup
After creating a free account on VESSL, install our Python package and get an API authentication. Set your primary Organization and Project for your account and let’s get going.If you encounter the error
ModuleNotFoundError: No module named 'packaging',
please run the command pip install packaging.Writing the YAML file
Launching a workload on VESSL begins with writing a YAML file. Our quickstart YAML is in four parts:- Compute resource — typically in terms of GPUs — this is defined under
resources - Runtime environment that points to a Docker Image — this is defined under
image - Run commands executed inside the workload as defined under
run
quickstart.yaml and define the key-value pairs one by one.
1
Spin up a compute instance
resources defines the hardware specs you will use for your run. Here’s an
example that uses our managed cloud to launch an A10 instance. You can see
the full list of compute options and their string values for preset under
Resources. Later, you will be able to add and launch workloads on your
private cloud or on-premises clusters simply by changing the value for
cluster.2
Configure a runtime environment
VESSL uses Docker images to define a runtime. We provide a set of base
images as a starting point but you can also bring your own custom Docker
images by referencing hosted images on Docker Hub or Red Hat Quay. You
can find the full list of images and the dependencies for the latest build
here.
Here, we’ll use the latest go-to PyTorch container from NVIDIA NGC.
3
Write a run command
Now that we defined the specifications of the compute resource and the
runtime environment for our workload, let’s run
nvidia-smi. We can do this
by defining a pair of workdir and command under run.4
Add metadata
Finally, let’s polish up by giving our Run a name and description. Here’s
the completed
quickstart.yaml:Running the run
Now that we have a completed YAML, we can run the workload withvessl run.
vessl run create -f quickstart.yaml
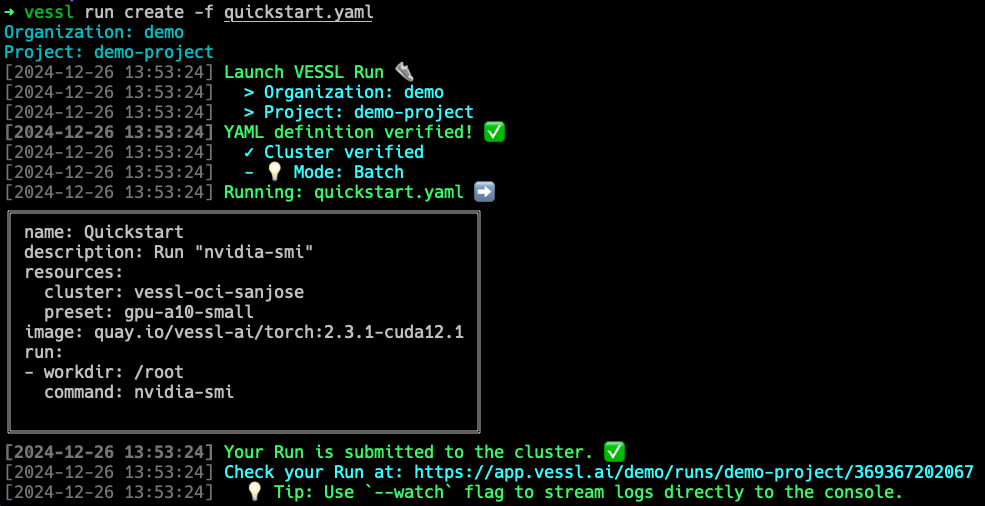 Running the command will verify your YAML and show you the current status of the run. Click the output link in your terminal to see full details and a realtime logs of the Run on the web, including the result of the run command.
Running the command will verify your YAML and show you the current status of the run. Click the output link in your terminal to see full details and a realtime logs of the Run on the web, including the result of the run command.
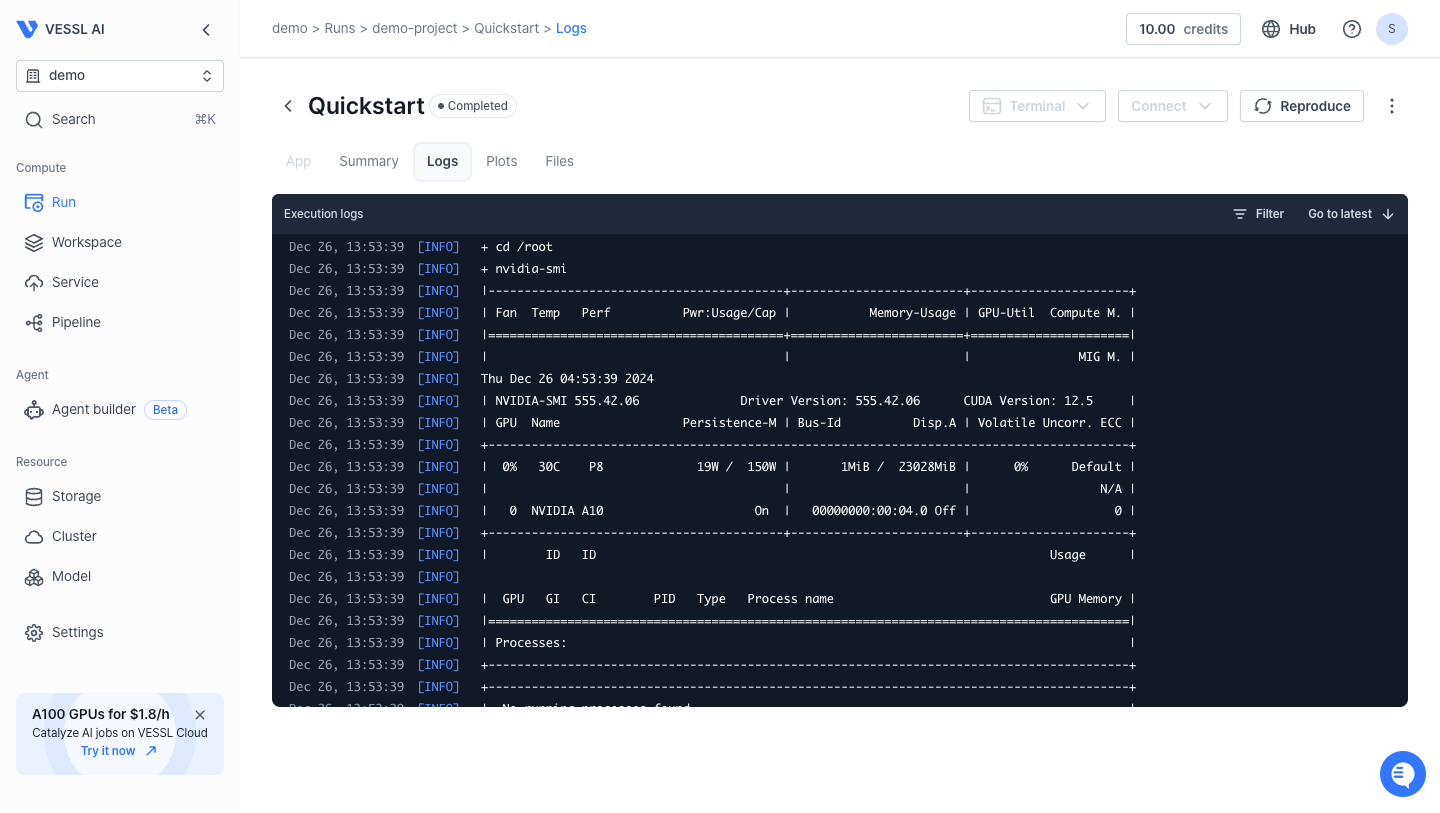
Behind the scenes
When youvessl run, VESSL performs the following as defined in quickstart.yaml:
- Launch an empty Python container on the cloud with 1 NVIDIA A10 GPU.
- Configure runtime with CUDA compute-capable PyTorch 22.09.
- Execute
nvidia-smiand print the result.
Using our web interface
You can repeat the same process on the web. Head over to your Organization, select a project, and create a New run.What’s next?
Now that you’ve run a barebone workload, continue with our guide to launch a Jupyter server and host a web app.GPU-accelerated notebook
Launch a Jupyter Notebook server with an SSH connection
Image Generation Playground
Launch an interactive web application for image generation
Phi-4 Fine-tuning
Fine-tune Phi-4 with counselling datasets
Phi-4-mini-reasoning deployment
Serve & deploy vLLM-accelerated Phi-4-mini-reasoning

